
«Платная Автостоянка»
Руководство пользователя
Версия 2.1
Содержание
1. О соблюдении авторских прав
4.4. Идентификация пользователя
4.6. Продажа доступа на стоянку
4.10. Продление оплаченного времени

«Платная Автостоянка»
Руководство пользователя
Версия 2.1
Содержание
1. О соблюдении авторских прав
4.4. Идентификация пользователя
4.6. Продажа доступа на стоянку
4.10. Продление оплаченного времени
Все права на представленные
материалы принадлежат ООО "Девпарк". Воспроизведение или
распространение указанных материалов в любой форме может производиться только с
письменного разрешения правообладателя. При использовании ссылка на
правообладателя и источник заимствования обязательна.
"Платная стоянка"
является зарегистрированным товарным знаком компании "Девпарк".
1.
Программа «Платная
Стоянка» не должна распространяться пользователями.
2.
Каждая
установленная программа «Платная стоянка» должна быть подтверждена лицензией
зарегистрированной в компании Девпарк.[1]
3.
Программа
«Платная стоянка» распространяется по принципу "как есть". При этом
не предусматривается никаких гарантий, явных или подразумеваемых. Вы
используете ее на свой собственный риск. Ни правообладатель, ни его
уполномоченные агенты не несут ответственности за потери данных, повреждения,
потери прибыли или любые другие виды потерь, связанные с использованием
(правильным или неправильным) этой программы.
4.
Приобрести
программу можно только у компании Девпарк или у уполномоченных агентов.
5.
Вы не можете
копировать, эмулировать, клонировать, сдавать в аренду, давать напрокат,
продавать, изменять, декомпилировать, дизассемблировать, передавать кому либо
лицензированную программу или её часть. Любое подобное неавторизованное
использование приводит к немедленному и автоматическому прекращению действия
этой лицензии и может повлечь за собой уголовное и/или гражданское
преследование.
6.
Все права на
программу «Платная стоянка», принадлежат
компании Девпарк.
7.
Установка и
использование программы «Платная стоянка» свидетельствует о вашем согласии с
условиями данной лицензии.
8.
Если вы не
согласны с условиями данной лицензии, то вы должны удалить файлы программы
«Платная стоянка» со своих устройств хранения информации и отказаться от
дальнейшего использования этого программного продукта.
«Платная Стоянка» - это программно-аппаратная
Система точного учета автомобилей и продаж на автостоянках, сочетающая в
себе журнал регистрации автотранспорта, контроль проездов и кассовое обслуживание.
Система используется
владельцами стоянок для увеличения ежедневной выручки за счет предотвращения
допуска на стоянку автомобилей оплаченных "мимо кассы" и получения
оперативной информации о выручке и загруженности автостоянки. Система рассчитана на охраняемые платные
автостоянки до 1000 мест.
Компания Девпарк
выпускает и поддерживает три версии Системы,
различающиеся степенью автоматизации и поддержкой оборудования.
Платная стоянка: Учет
и Контроль - поддерживает
неограниченное число стояночных мест, работает с кассовым оборудованием и
контролирует проезды посредством шлагбаумов. Самая полнофункциональная версия.
Платная стоянка: Учет - поддерживает неограниченное число стояночных
мест и работает с кассовым оборудованием.
Платная стоянка 60 - бесплатная редакция поддерживает до 60
стояночных мест.
Сравнение редакций
Таблица 1
|
|
Платная стоянка: Учет и Контроль |
Платная
стоянка: Учет |
Платная стоянка 60 |
|
Ведение журнала
регистрации автомобилей |
+ |
+ |
+ |
|
Ведение журнала
платежей |
+ |
+ |
+ |
|
Настройка тарифов |
+ |
+ |
+ |
|
Отметка въездов и
выездов |
автоматическая |
ручная |
ручная |
|
Отчет по занятости мест |
+ |
+ |
+ |
|
Отчет по должникам |
+ |
+ |
+ |
|
Отчет по проездам |
+ |
+ |
+ |
|
Отчет по продажам |
+ |
+ |
+ |
|
Карточка владельца
автомобиля |
+ |
+ |
+ |
|
Расчет задолженности |
+ |
+ |
+ |
|
Расчет стоимости стоянки |
+ |
+ |
+ |
|
Количество стояночных
мест |
нет ограничений |
нет ограничений |
60 |
|
Ограничение прав доступа
охранника к программе |
+ |
+ |
+ |
|
Работа с кассовыми
аппаратами |
+ |
+ |
|
|
Кассовые отчеты |
+ |
+ |
|
|
Закрытие смены |
+ |
+ |
|
|
Автоматический запрет
въезда без оплаты |
+ |
|
|
|
Автоматический запрет
выезда должника |
+ |
|
|
|
Персональные парковочные
пропуска клиентов |
+ |
|
|
|
Поддерживаемое
оборудование |
Шлагбаумы, карты доступа
клиентов, Кассовый аппарат. |
Кассовый аппарат |
|
Ниже описаны состав и
сценарии работы Системы в редакции «Учет и Контроль». Другие редакции
отличаются отсутствием в них оборудования и функций по контролю доступа.
1.
Шлагбаум –
въезд/выезд
2.
Компьютер у
охранника с установленной на нем программой Системы
3. Считыватель карт на въезд
4. Считыватель карт на выезд
5. Считыватель карт у охранника
6. Фискальный регистратор или принтер чеков
7.
Карты
доступа на стоянку
Схема компонентов Системы: Рисунок 1.
Схема компонентов.

Для предотвращения угонов
открытие шлагбаума и выпуск автомобиля со стоянки подтверждает охранник.
Если Система после проверки оплаты
разрешает автомобилю покинуть стоянку, и открыть шлагбаум, то охранник обязан убедиться в том, что
автомобиль и его владелец соответствуют
регистрационным данным, и только после этого подтвердить Системе открытие
шлагбаума.
Охранник не может самостоятельно открыть шлагбаум.
Шлагбаум открывается только, если Система проверила оплату и разрешила открыть
шлагбаум. Кнопки открытия или пульта у охранника нет.
Открытие шлагбаума
происходит ТОЛЬКО через программное обеспечение, что обеспечивает
регистрацию всех проездов на стоянку.
1.
Клиент отдаёт охраннику деньги и говорит тариф,
по которому он оплачивает.
2.
Охранник
вводит в программу информацию об автомобиле и владельце, вносит оплату. Система пробивает чек. Охранник
выдает карту доступа на стоянку и чек клиенту.
3.
При въезде
клиент прикладывает карту к считывателю перед шлагбаумом. В терминале у охранника выводится информация о машине,
владельце, долге. Охранник принимает
решение открыть шлагбаум или нет, сверив данные автомобиля в Системе с данными автомобиля.
4.
При
выезде клиент прикладывает карту к считывателю, расположенному на
выезде. Если клиент оплатил несколько суток
стоянки и срок изъятия карты еще не наступил, Система предлагает оператору
убедиться, что данные выезжающего автомобиля соответствуют данным автомобиля,
находящимся в базе данных, после чего разрешает выезд с территории. Если
наступил срок изъятия карты, то клиент может, либо продлить ее действие,
доплатив необходимое количество денег, либо вернуть карту оператору Системы. После
этого оператор разрешает автомобилю выезд с территории стоянки, и Система
открывает шлагбаум. Если клиент пользовался услугами стоянки больше оплаченного
времени, Система не позволит оператору открыть шлагбаум до погашения клиентом
задолженности.
Роль охранника
Охранник должен принимать
автомобиль и выпускать его со стоянки, в соответствии с должностной инструкцией
контролера стоянки. Владелец стоянки несет ответственность за поставленный к
нему автомобиль, следовательно, на стоянке обязательно будет организована
охрана. Обязанность охранника в том числе, при приеме автомобиля - проверить,
что въезжающий автомобиль не имеет повреждений, которые могут быть выданы
автовладельцем за полученные на стоянке.
Привлечение охранника к въезду и выезду также позволяет значительно
сэкономить, за счет отказа от автоматических стоек по приему денег и продаже
карточек. При этом исключена возможность получения охранником неучтенных денег,
так как он не сможет запустить автомобиль на стоянку без пробития чека.
Осуществляется двойной контроль пробитых чеков - через отчеты программы
"Платная стоянка" и через отчеты принтера чеков.
|
Термин |
Определение |
|
Стояночное место |
Место на стоянке. Идентифицируется кодом места. В Системе определены два типа
мест – грузовые и легковые. |
|
Код места |
4-х значный код, который указан на самом месте.
Например: 001, Г001, 123. Служит для идентификации места на стоянке и в
программе. |
|
Считыватель на въезд |
Считыватель Em-Marine карт на въезде на стоянку. |
|
Считыватель на выезд |
Считыватель Em-Marine карт на выезде со стоянки |
|
Локальный считыватель |
Считыватель Em-Marine карт на посте охраны. |
|
Карта доступа на стоянку |
Em-Marine карта служит для
идентификации клиентов при въезде и выезде со стоянки. С каждой картой
доступа на стоянку связано стояночное место. Место указано на карте. |
|
Свободное место |
Место на стоянке, на которое не продан доступ. |
|
Карта доступа персонала |
Em-Marine карта служит для
идентификации пользователя в программе. Прислоняется персоналом к локальному
считывателю при входе в программу. |
|
Состояние системы |
«Ожидание» - начальное состояние. Система ожидает команд
пользователя или событий от считывателей. «Локально» - когда автомобиль выбран в программе Пользователем через поиск или при поднесении
карточки клиента к локальному считывателю. «Продажа» - при продаже места на стоянке. «Въезд» - при въезде клиента на стоянку и поднесении им карты доступа к
считывателю на въезде. «Выезд» - при выезде клиента на стоянку и поднесении им карты доступа к
считывателю на выезде. «Задолженность» - при наличии задолженности у клиента. |
Система поддерживает
тарифные планы с возможностью указать цену каждого.
·
Сутки
·
Месяц
·
Три месяца
·
Год
При просрочке оплаты
задолженность рассчитывается по тарифу «Сутки» умноженному на количество
просроченных суток с округлением до суток в большую сторону.
В рамках одного тарифного
плана можно назначать разные цены для легковых и грузовых мест.
Ниже коротко описаны
сценарии работы системы в редакции «Учет и контроль» и в редакциях без
оборудования. Далее подробно описаны действия, выполняемые в программе.
Редакция учет и
контроль
·
Охранник
выполняет продажу места.
·
Клиент проезжает на стоянку. Контроль и отметка проезда
выполняются автоматически.
·
Клиент выезжает со стоянки. Контроль и отметка проезда
выполняются автоматически.
При необходимости продления времени стоянки клиент
подходит к охраннику.
Редакции без оборудования
·
Охранник
выполняет продажу места.
·
Клиент
проезжает на стоянку.
·
Охранник отмечает въезд.
·
При выезде со
стоянки водитель подходит к охраннику и тот, найдя
клиента в программе, смотрит на дату истечения оплаты, если до истечения
оплаты остается менее 12 часов или текущий тариф сутки, то необходимо изъять карту клиента или взять доплату за продление времени
стоянки. Если срок изъятия не наступил, то охранник отмечает в программе выезд.
В Системе предусмотрены
два уровня доступа к программе:
«Охранник» - может впускать и выпускать автомобили,
продавать карты доступа.
«Администратор» - дополнительно может редактировать информацию по
оплатам, обнулять карточки, редактировать тарифы, редактировать список
пользователей системы, смотреть финансовую отчетность.
Главная форма программы -
Рисунок 2. Главная
форма.

Рисунок 2. Главная форма
В заголовке главной
формы указывается текущий пользователь и его права доступа, в данном случае
это пользователь «Охрана 1» с правами «Охранник».
В поле Гос. Номер
отображается номер автомобиля. Также поле используется для ввода гос. Номера
при поиске автомобиля и при продаже.
В поле Текущая операция – отображается
название текущего состояния системы.
Доступные действия – меню выбора действия в программе.
Место – место на стоянке, закрепленное за клиентом.
Автомобиль – информация о выбранном автомобиле.
Владелец – информация о владельце автомобиля.
Действующая оплата – текущий тариф клиента и срок его действия.
Состояние шлагбаумов – индикатор открытия и закрытия шлагбаумов.
Последние проезды – информация об автомобилях въехавших и покинувших
стоянку за последнее время.
В зависимости от
состояния системы в меню доступны определенные команды. Переход по пунктам меню
осуществляется либо «мышью», либо с клавиатуры стрелками «вверх», «вниз»,
либо кнопкой «Tab», либо клавишами «F2-F8» для
быстрого доступа.
Программа позволяет
работать как с использованием «мыши» или сенсорного экрана, так и полностью с
клавиатуры, без мыши.
Состояние «Ожидание»
Начальное состояние. Система ожидает команд пользователя или событий от
считывателей.

|
Команда |
Описание |
Доступ |
|
Отчеты |
Переход в меню отчетов |
Только Администратор |
|
Поиск по номеру |
Всегда |
|
|
Поиск по месту |
Всегда |
|
|
Продать место |
Всегда. Отсутствует в версии с оборудованием. |
|
|
Задать место |
Только Администратор |
|
|
Настройки |
Только Администратор |
Состояние «Локально»
Когда клиент выбран в программе Пользователем
через поиск или при поднесении карточки клиента к локальному считывателю.
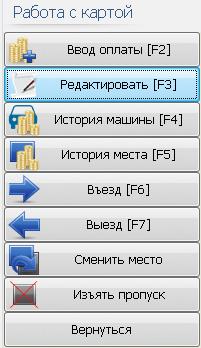
|
Команда |
Описание |
Доступ |
|
Ввод оплаты |
Всегда, если выбрано место. |
|
|
Редактировать |
Редактирование информации об автомобиле и
владельце |
Всегда |
|
История машины |
Всегда |
|
|
История места |
Всегда, если выбрано место. |
|
|
Въезд |
Всегда, если выбрано место. |
|
|
Выезд |
Всегда, если выбрано место. |
|
|
Сменить место |
Всегда, если выбрано место. |
|
|
Изъять пропуск |
В редакции «Учет и контроль» только для
Администратора. В редакциях без оборудования всегда, если
выбрано место. |
|
|
Вернуться |
Вернуться в предыдущее меню |
Всегда |
Состояния «Въезд» и
«Выезд»
При въезде или выезде клиента на стоянку и поднесении им карты доступа к
считывателю на въезде или выезде.

|
Команда |
Описание |
Доступ |
|
Открыть шлагбаум |
Открытие шлагбаума |
Всегда. Если нет задолженности. |
|
Ввод оплаты |
Всегда. |
|
|
Редактировать |
Редактирование информации об автомобиле и
владельце |
Всегда. |
|
История машины |
Всегда. |
|
|
История места |
Всегда, если выбрано место. |
|
|
Вернуться |
Вернуться в предыдущее меню |
Всегда |
Состояние
«Задолженность»
При наличии задолженности
у выбранного клиента.

|
Команда |
Описание |
Доступ |
|
Погасить долг |
Оплата задолженности |
Всегда |
|
Редактировать |
Редактирование информации об автомобиле и
владельце |
Всегда. |
|
История машины |
Всегда |
|
|
История места |
Всегда. |
|
|
Въезд |
Всегда. |
|
|
Выезд |
Всегда. |
|
|
Сменить место |
Всегда. |
|
|
Изъять пропуск |
В редакции «Учет и контроль» только для
Администратора. |
|
|
Вернуться |
Вернуться в предыдущее меню |
Всегда |

Состояние «Продажа»
При продаже места на стоянке.
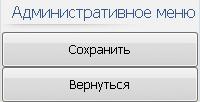
|
Команда |
Описание |
Доступ |
|
Сохранить |
Сохранить оплату и выдать чек |
Всегда |
|
Вернуться |
Вернуться в предыдущее меню |
Всегда |
У каждого пользователя
программы должна быть идентификационная карта доступа
персонала.
При входе в программу, персоналу необходимо идентифицировать себя путём
приложения личной карты доступа персонала к локальному считывателю.

Для смены пользователя во
время работы программы достаточно приложить карту доступа персонала
охранника или администратора к локальному считывателю на посте охраны.
При первом запуске после
инсталляции системы не требуется прикладывать карту доступа. Для включения
проверки прав нужно назначить новую карту доступа персонала для администратора.
Управление пользователями и картами подробно описано в разделе Справочник «Сотрудники».
В редакциях без поддержки оборудования идентификация осуществляется через ввод
логина и пароля Рисунок 3. Проверка прав.
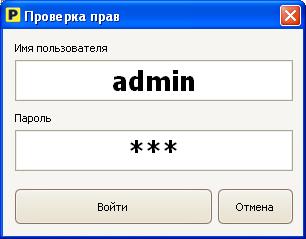
Рисунок 3. Проверка прав.
После инсталляции системы
пароль и логин администратора по умолчанию:
Пароль – admin
Логин - admin
Как сменить пароль и
добавить новых пользователей, подробно описано в разделе Справочник «Сотрудники».
В режиме «Ожидание»
с правами администратора нажать кнопку «Задать место» Рисунок 4.
Задать место

Вести код
места

Рисунок 5
!!! ВАЖНО.
Если данному месту уже задана карта, то
её номер будет указан сразу, после того как вы введёте номер места. Если такому
месту задать новый номер карты, то старая будет не действительна.
Выбираем тип автомобиля,
на который рассчитано это стояночное место.

Рисунок 6
Прикладываем карту этого
места к считывателю у компьютера. Номер карты появляется в поле «Номер карты». Нажимаем
кнопку «Сохранить».

Рисунок 7
Для редакций без
поддержки оборудования номер карты указывать не нужно.

Рисунок
8
Приложить свободную карту доступа на стоянку к локальному считывателю
у компьютера. В поле «Место» будет указано место, с которым связана карта
доступа, и курсор автоматически переместится в поле ввода номера Рисунок 9.
Продажа. Необходимо указать в нём номер машины и нажать
кнопку «ENTER»,
после этого нужно будет заполнить остальные поля данными на автомобиль. Если автомобиль
с введенным номером уже существует в базе Системы, то данные по нему будут
автоматически подставлены.

После заполнения каждого поля
нажимайте кнопку «ENTER», курсор переместиться на следующее поле. При
выборе тарифа можно использовать кнопки со стрелками «Вверх» и «Вниз». По заполнении всех полей нужно нажать кнопку «Сохранить».

Рисунок 10
!!! Внимание. Поле «Оплачено до» можно
редактировать только в режиме администратора.
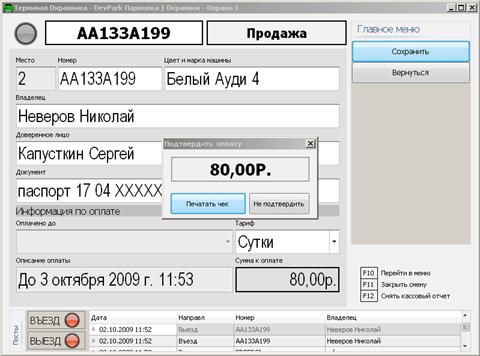
Рисунок 11
После нажатия на кнопку «Сохранить»
появится окно с суммой, на которую будет пробит чек. После получения денег от
клиента нажать на кнопку «Печатать чек». Печать чека можно отменить,
нажав на кнопку «Не подтвердить».
В редакциях без
оборудования процесс продажи выглядит иначе. Для продажи необходимо нажать
кнопку «Продать место» Рисунок 12.

Откроется форма выбора
места. Будут показаны только свободные места. Рисунок
13.
Выбор места
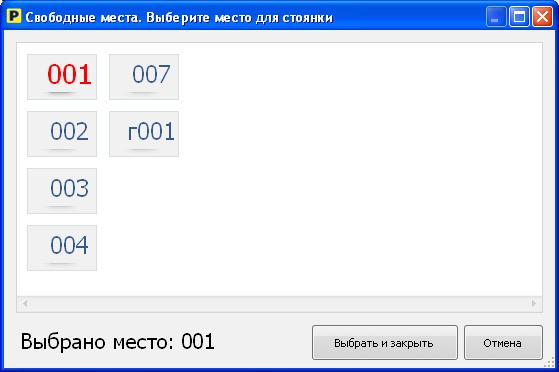
Рисунок 13. Выбор места
После выбора места курсор
переместится в поле ввода номера, далее
процесс продажи аналогичен описанному выше.
Когда клиент прислонит
карту к считывателю на въезде, на экране охранника появится информация о месте
на стоянке, машине и её владельце. Курсор будет установлен на кнопку «Открыть
шлагбаум», для её нажатия достаточно нажать кнопку «ENTER» на клавиатуре либо кликнув по ней мышкой. Рисунок 14.
Въезд
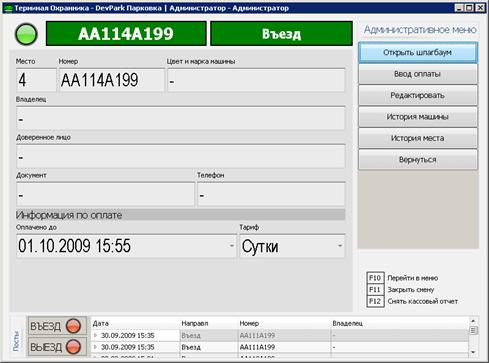
После нажатия на кнопку «Открыть
шлагбаум», внизу загорится зелёный светофор,
и курсор будет стоять на единственной кнопке «Закрыть шлагбаум». Рисунок 15

!!! Внимание, если у клиента кончилось оплаченное время,
то кнопка «Открыть шлагбаум» будет недоступна до погашения задолженности.
Для ручной отметки въездов и выездов в редакциях без оборудования
используются команды:
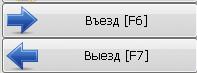
Когда клиент прислонит карту
к считывателю на выезде, на экране охранника появится информация о месте на
парковке, машине и её владельце. Курсор будет установлен на кнопку «Открыть
шлагбаум», для её нажатия достаточно нажать кнопку «ENTER» на клавиатуре либо кликнув по ней мышкой. Рисунок 16.
Выезд
.
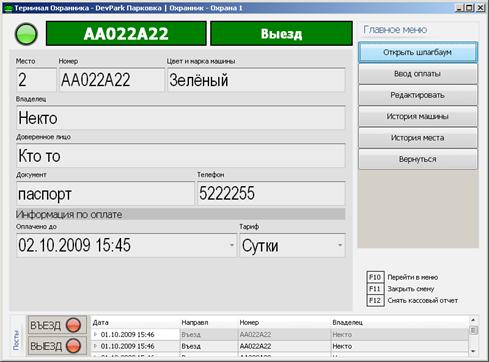
После нажатия на кнопку «Открыть
шлагбаум», внизу загорится зелёный светофор,
и курсор будет стоять на единственной кнопке «Закрыть шлагбаум». Рисунок 17

Если карта доступа на
стоянку продана по тарифу «Сутки» или до истечения срока действия оплаты
осталось менее 12 часов, то после нажатия на кнопку «Открыть шлагбаум»
необходимо забрать карту у клиента и поднести её к считывателю у компьютера Рисунок 18. Только после этого шлагбаум откроется и можно будет
его закрыть.

!!! Внимание, если у клиента кончилось оплаченное время, то кнопка «Открыть
шлагбаум» будет недоступна до погашения задолженности.
Для продления оплаченного
времени нужно найти клиента, затем внести
сумму по кнопке «Ввод оплаты» Рисунок 19.

В появившемся окне
выбираем тариф, который будет доплачиваться, и нажимаем кнопку «Сохранить и
выдать чек» Рисунок 20.
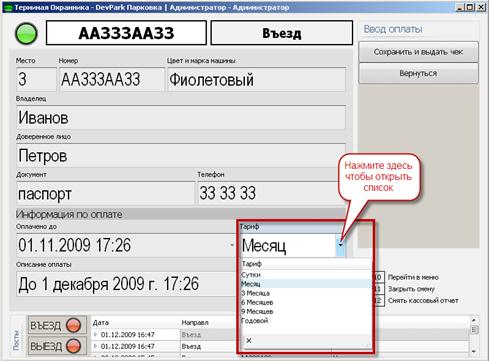
Появится окно с суммой
оплаты, для подтверждения оплаты и пробития чека нажать кнопку «Печатать
чек» Рисунок 21.

При выезде клиента с просроченной
оплатой в главном окне номер автомобиля отобразиться на красном фоне и рядом
будет написано «Задолженность» Рисунок 22. Задолженность.

В этом случае система не
даст открыть шлагбаум, сначала необходимо погасить задолженность и оплатить количество
просроченных суток стоянки нажав кнопку «Погасить долг». После этого проезд будет возможен.
Клиента можно найти несколькими
способам:
·
Прислонив его
карту к локальному считывателю.
·
Указав номер
(или часть номера) его машины в поле «№», в режиме ожидания и нажав ENTER.
·
При помощи
двух кнопок расположенных на главной форме программы в режиме ожидания.

![]()
Форма «Поиск по номеру» показана Рисунок 24. Введите первые символы или полностью номер искомого
автомобиля, и нажмите кнопку «Искать»
или ENTER.

Чем больше символов
номера указано, тем меньше будет результатов поиска, если указать номер полностью,
то будет отображён только 1 автомобиль. Выбираем автомобиль из списка
найденных, кликнув по нему левой клавишей мыши 1 раз, затем нажимаем кнопку «Выбрать
и закрыть» Рисунок 25.

Появится окно с информацией
о клиенте.
![]()
Форма «Поиск по месту» Рисунок 26. Введите номер места на парковке и нажмите кнопку «Искать».

В случае необходимости
можно изъять карту у клиента, это делается в режиме администратора. Сначала
необходимо найти клиента, карту которого нужно
изъять. Затем нажать кнопку «Изъять пропуск».
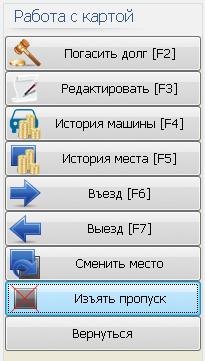
При изъятии текущая
оплата клиента будет остановлена на дату изъятия. Место освобождено для
продажи.
В редакции с поддержкой
оборудования место освобождается при выезде клиента со стоянки и сдаче карты
охраннику. Система автоматически требует
забрать карту у клиента при выезде, если
до срока истечения оплаты осталось менее 12 часов или текущий тариф – «Сутки».
Также место можно освободить принудительно в режиме администратора через
команду «Изъять пропуск».
В редакциях без
оборудования изъятие выполняет охранник
через команду «Изъять пропуск».
Для перестановки
автомобиля на другое место необходимо выполнить команду «Сменить место» в
режиме «Локально», когда выбрана машина в программе. При этом выбранный
автомобиль будет переставлен не другое место.
![]()
В редакции «Учет и
контроль» необходимо приложить к
локальному считывателю карту доступа на новое свободное место, куда нужно
переставить автомобиль. Рисунок
27.
Смена места

Рисунок 27. Смена места
В редакции без контроля
доступа, нужно «Выбрать…» новое
место.

Рисунок 28
В распоряжении Охранника
два отчета:
«История места» - показывает все продажи по месту.
«История машины» - показывает все продажи по автомобилю.

Рисунок 29
Строится по машине,
информация о которой указана в главном окне. Отчёт показывает все продажи
оформленные на эту машину. Колонки, отображаемые в отчёте, настраиваются. Можно
сгруппировать записи отчёта по любой из колонок и вывести промежуточный итог
продаж по этой группировке. На Рисунок 30 приведён пример группировки по дате продажи и
выведен итог как за каждый день в отдельности. Есть возможность сохранить отчёт
в формате Excel, для этого нужно нажать кнопку «Сохранить в Excel».

При нажатии на кнопку
«Показать продажи…» выводится отчёт «По продажам» только для данного автомобиля.
При нажатии на кнопку «Показать проезды…» выводится отчёт «По
проездам» только для данного автомобиля.
Строится по номеру места
на стоянке, информация о котором указана в главном окне. Отчёт показывает все
продажи, когда либо оформленные на это место. Колонки, отображаемые в отчёте,
настраиваются. Можно сгруппировать записи отчёта по любой из колонок и вывести
под колонкой промежуточный итог продаж.

Рисунок 31
При нажатии на кнопку
«Показать продажи…» выводится отчёт «По продажам» только для данного автомобиля.
При нажатии на кнопку «Показать проезды…» выводится отчёт «По
проездам» только для данного автомобиля.
Для просмотра отчётов,
необходимо в режиме администратора нажать кнопку «Отчёты»

Рисунок 32
В режиме администратора
доступно три отчёта, далее подробно рассмотрен каждый отчёт.
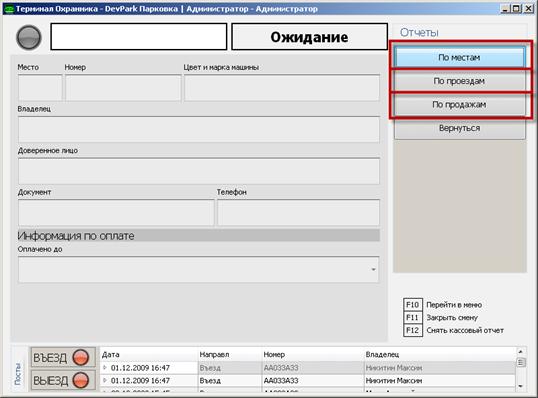
Рисунок 33
Отображает состояние мест
на стоянке.
В этом отчёте должники подсвечиваются
красным цветом, а неактивные (автомобили с просроченной оплатой, находящиеся за
пределами стоянки) оранжевым цветом Рисунок
34. Показатели отчёта:
Ø Сколько всего мест на стоянке. Количество показывается в соответствующем поле
вверху окна. Для подробного просмотра, какое место, за какой машиной закреплено
и какие места свободны, нужно нажать
кнопку «Показать» (1)напротив соответствующей надписи.
Ø Сколько всего мест продано в текущий момент. Количество показывается в соответствующем поле
вверху окна. Для подробного просмотра, какое место, какой машине продано нужно
нажать кнопку «Показать» (2) напротив соответствующей надписи.
Ø Сколько всего машин на стоянке в текущий момент. Количество показывается в соответствующем поле
вверху окна. Для подробного просмотра, какие машины на стоянке, нужно нажать
кнопку «Показать» (3) напротив соответствующей надписи.
Ø Сколько машин, которые купили время на парковке,
сейчас вне парковки. Количество
показывается в соответствующем поле вверху окна. Для подробного просмотра
списка отсутствующих машин нужно нажать кнопку «Показать» (4) напротив
соответствующей надписи.
Ø Сколько карт с истекшим абонементом при этом
автомобили, которые на них зарегистрированы, находятся не на стоянке. Количество показывается в соответствующем поле
вверху окна. Для подробного просмотра списка не активных карт и машин, на них
зарегистрированных нужно нажать кнопку «Показать» (6) напротив
соответствующей надписи.
Ø Сколько в настоящий момент должников. Количество показывается в соответствующем поле
вверху окна. Для подробного просмотра должников нужно нажать кнопку «Показать»
(7) напротив соответствующей надписи.
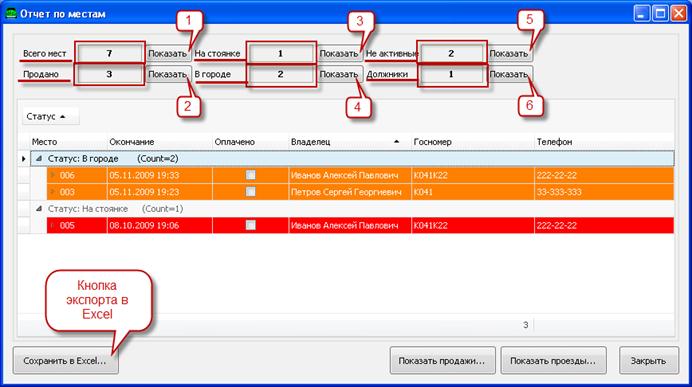
При нажатии на кнопку
«Показать продажи…» выводится отчёт «По продажам» только для данного автомобиля.
При нажатии на кнопку «Показать проезды…» выводится отчёт «По
проездам» только для данного автомобиля.
При
двойном нажатии на строчке таблицы с выбранным местом система переходит в режим
просмотра подробных сведений по автомобилю на этом месте.
Этот отчёт показывает все
проезды автомобилей за определённый период (рис.30). Колонки, отображаемые в
отчёте, настраиваются. Можно сгруппировать записи отчёта по любой из колонок и
вывести под колонкой сумму столбца.
После нажатия кнопки «По
продажам», появится окно, в котором необходимо ввести даты начала и
окончания периода, за который необходимо построить отчёт.

Рисунок 35
После того как даты
введены, нажмите кнопку «Искать».
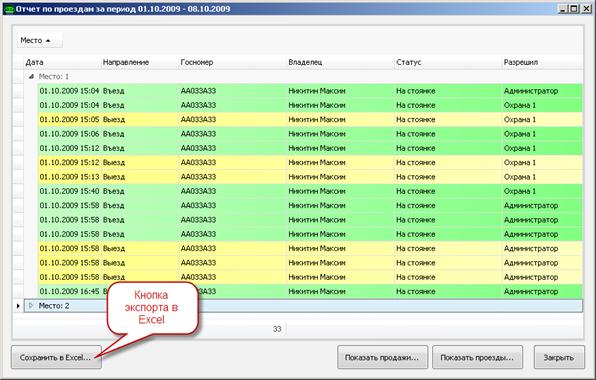
Рисунок 36
При нажатии на кнопку
«Показать продажи…» выводится отчёт «По продажам» только для автомобиля, который
выделен в текущем отчёте. При нажатии на кнопку «Показать проезды…» выводится
отчёт «По
проездам» только автомобиля, который выделен в текущем отчёте.
При
двойном нажатии на строчке таблицы с выбранным проездом система переходит в
режим просмотра подробных сведений по автомобилю по этому проезду.
Этот отчёт показывает все
продажи, которые были сделаны за определённый период (рис.33). Колонки,
отображаемые в отчёте, настраиваются. Можно сгруппировать записи отчёта по
любой из колонок и вывести промежуточный
итог продаж. Например, таким образом можно посмотреть сумму продаж по
автомобилю, за дату, по месту на парковке, по охраннику.
После нажатия кнопки «По
продажам», появится окно, в котором необходимо ввести даты начала и
окончания периода, за который необходимо построить отчёт.

Рисунок 37
После того как даты
введены, нажмите кнопку «Искать».
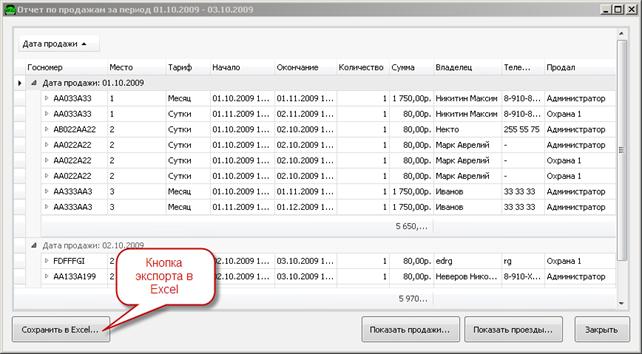
Рисунок 38
При нажатии на кнопку
«Показать продажи…» выводится отчёт «По продажам» только для автомобиля, который
выделен в текущем отчёте. При нажатии на кнопку «Показать проезды…» выводится
отчёт «По
проездам» только автомобиля, который выделен в текущем отчёте.
При
двойном нажатии на строчке таблицы с выбранной продажей система переходит в
режим просмотра подробных сведений по автомобилю из этой продажи.
Для удобного анализа
данных каждый отчет можно настраивать:
·
Фильтровать по
любому столбцу или группе столбцов
·
Группировать по
любому столбцу или группе столбцов
·
Выгружать в Excel
·
Настраивать
количество столбцов отчета
·
Выводить подитог
по любой колонке.
Чтобы удалить колонку из
отчета нужно перетащить ее в низ отчета до момента, когда курсор примет форму
крестика.
Для
добавления колонки нужно нажать правой клавишей мыши на названии любой колонки
и в появившемся контекстном меню выбрать пункт «Выбор колонок…»

Появится окно со списком
всех колонок, которые можно добавить

Нужную колонку можно перенести
на форму отчёта.
Для выведения итогов по
колонке нужно нажать правой кнопкой мыши под табличной частью отчёта, под колонкой
по которой нужно получить итог. И выбрать один из вариантов итога в появившемся
контекстном меню.

Для настройки
пользователей и тарифов, необходимо в режиме «Ожидание» с правами
администратора нажать кнопку «Настройки» - Рисунок 39. Настройки.

Справочник
«Сотрудники» содержит записи о
сотрудниках, их правах и карточках доступа. Позволяет регистрировать новых
сотрудников, удалять старых и редактировать существующих, а также назначать
карты доступа персонала для сотрудников.
Для отображения
справочника сотрудников нужно нажать кнопку «Сотрудники».
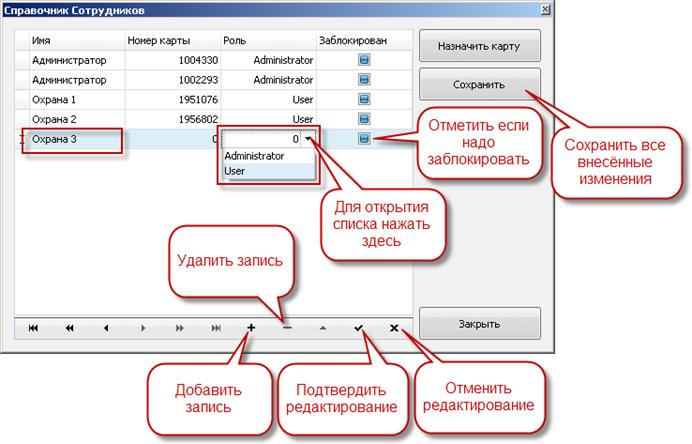
Для того чтобы добавить
пользователя необходимо:
1.
Нажать на
кнопку «+» (добавить запись).
2.
Задать имя
пользователя в столбце Имя. После ввода имени нажать кнопку «Enter» на клавиатуре, либо кнопку «Подтвердить
редактирование».
3.
Задать роль
пользователя выбрав одну из существующих.
4.
Задать карту
пользователю:
5.
Нажать
кнопку «Назначить карту», на экране появится окно, в котором указано имя сотрудника Рисунок 40.
6.
- Поднести карту сотрудника к считывателю у
компьютера.
7.
- Нажать кнопку «ОК»
8.
Нажать кнопку
«Сохранить».
Для удаления пользователя
необходимо:
·
Встать
курсором на ту запись, которую надо удалить.
·
Нажать кнопку
«Удалить запись».
·
Нажать кнопку
«Сохранить».
Для редактирования
пользователя необходимо после внесённых изменений нажать кнопку «Сохранить».

Справочник «Тарифы»
содержит информацию о тарифах, действующих на данный момент.
Для отображения формы
справочника необходимо нажать кнопку «Тарифы»
Для редактирования цены
тарифа нужно:
·
Кликнуть
левой кнопкой мыши по цене.
·
Стереть
старую и набрать новую цену.
·
Нажать кнопку
«Сохранить».

Рисунок 41. Тарифы
Документ разработан компанией DevPark.
+7 (4922) 276-462
+7 (916) 592-35-94